Kostenstellen (Kstn)

1. Automatisch anlegen (Kstn)
Damit du eine Kostenstelle im eco2lot anlegen kannst, begibst Du dich zunächst in den Ordner, in welchem dein Datenpunkt oder Zähler liegt.
Dazu klickst du in der vertikalen Leiste auf "Data" () und navigierst zu deinem Objekt.
Am unteren Bildschirmrand wählst Du das "Drop-Down-Menü" () aus und klickst hier auf "Kostenstelle" (
).
Danach wählst Du dein gewünschtes Objekt mit Hilfe der "Checkbox" () aus.
Es öffnet sich ein Pop-Up-Fenster in welchem Du deine Konfiguration noch einmal dargestellt bekommst () und deiner Kostenstelle einen Namen vergeben musst (
).
2. Manuell anlegen (Kstn)
Neben dem automatischen Anlegen, lassen sich Kostenstellen auch manuell anlegen.
Diese kannst Du dann nachträglich mit einem von dir ausgewähltem Datenpunkt oder Zähler verbinden.
1) Anlegen und parametrieren (Kstn)
Anschließend wird automatisch eine neue Zeile erstellt, in welcher Du aus dem "Drop-Down-Menü" () die Option "Kostenstelle" auswählst.
Um deine Konfiguration abzuschließen klickst Du abschließend noch auf den grünen "Speichern-Button" (
a) PGruppe: 0_Header (Kstn)
Hier hast Du die Möglichkeit deiner Kostenstelle einen (neuen) Namen zu vergeben (
Wie auch im Datenpunkt, kannst Du hier die vergebene Einheit sehen und bei Bedarf, durch neues eintragen, ändern (
b) PGruppe: 0_HeaderCalculation (Kstn)
*Zu ():
2) Verbindungen (Kstn)
Unter Verbindungen siehst Du alle Objekte, die mit deinem ausgewählten Kostenstelle verbunden sind.
Erstellt du eine Kostenstelle automatisch, dann findest du hier bereits deine ausgewählten Objekte.
Erstellst du eine Kostenstelle jedoch manuell, so findest Du hier erstmal noch keine Verbindungen.
*Zu ():
Beim Klick auf den "Quelle-hinzufügen-Button" öffnet sich ein neues Pop-Up-Fenster.
Hier kannst Du nun in deiner Ordnerstruktur zu deinem jeweiligen Objekt navigieren ().
(Bsp: 0.25 = 25%).
Abschließend klickst Du auf den grünen "Check-Button" (
Anschließend findest Du dein Objekt verbunden mit deiner Kostenstelle im Bereich "Verbindungen" wieder (). Jetzt musst Du nur noch die Berechnung einschalten (
) und deine Kostenstelle ist aktiv und wird berechnet.
Für nachträgliches Bearbeiten klickst Du auf den blauen "Bearbeiten-Button" **().
3) Charts (Kstn)
In die Charts eines Zählers gelangst Du, indem Du entweder direkt auf deine Kostenstelle aus der Übersicht klickst, oder indem Du in dem Pop-Up-Fenster deiner Kostenstelle auf "Charts" () gehst.
Hier öffnet sich dann eine Auswahl an Charts () welche einen bestimmten Zeitraum darstellen.
Im Chart Jahresvergleich hast Du eine Übersicht über alle Aufzeichnungsjahre deiner Kostenstelle.
Auf der linken Seite wird dir die "Y-Achse" () mit der maximalen Höhe der im Chart angezeigten Werte angezeigt.
Im oberen Bereich siehst Du alle in dem Chart abgebildeten Jahre und dazu eine farbliche Markierung (). Die farblichen Markierungen korrespondieren mit den farblichen Balken (
) der jeweiligen Monate und ebenfalls mit den Daten (
) die Du unter dem Chart findest.
Weiter rechts findest Du eine Zusammenfassung der jeweiligen Werte () aufgeteilt in jeweils Minimum, Durchschnitt und Maximum.
In der Monatsansicht wird dir, wie auch in der Jahrestabelle, oben links der jeweilige Monat () mit der entsprechenden Farbe angezeigt.
Im Chartbereich siehst Du die jeweilig zu den Tagen des Monats zugehörigen Balken () und darunter die dazugehörigen Werte (
). Mit einen Klick auf den jeweiligen Wert, kannst du den, zu dem Wert zugehörigen, Tag aufrufen.
4) Sankey (Kstn)
a) Beschreibung
Hier werden dir alle angebundenen Objekte als Sankey dargestellt, wie Du im "Darstellungsbereich" ( ) sehen kannst.
) sehen kannst.
Den jeweiligen Zeitraum der angezeigten Daten kannst Du wie gewohnt, über die "Zeitauswahl" ( ) anpassen. In der Sankey kannst Du jedes "Element" (
) anpassen. In der Sankey kannst Du jedes "Element" ( ) einzeln mit der Maus greifen und verschieben, damit Du eine bessere Übersicht über die einzelnen Daten bekommst.
) einzeln mit der Maus greifen und verschieben, damit Du eine bessere Übersicht über die einzelnen Daten bekommst.
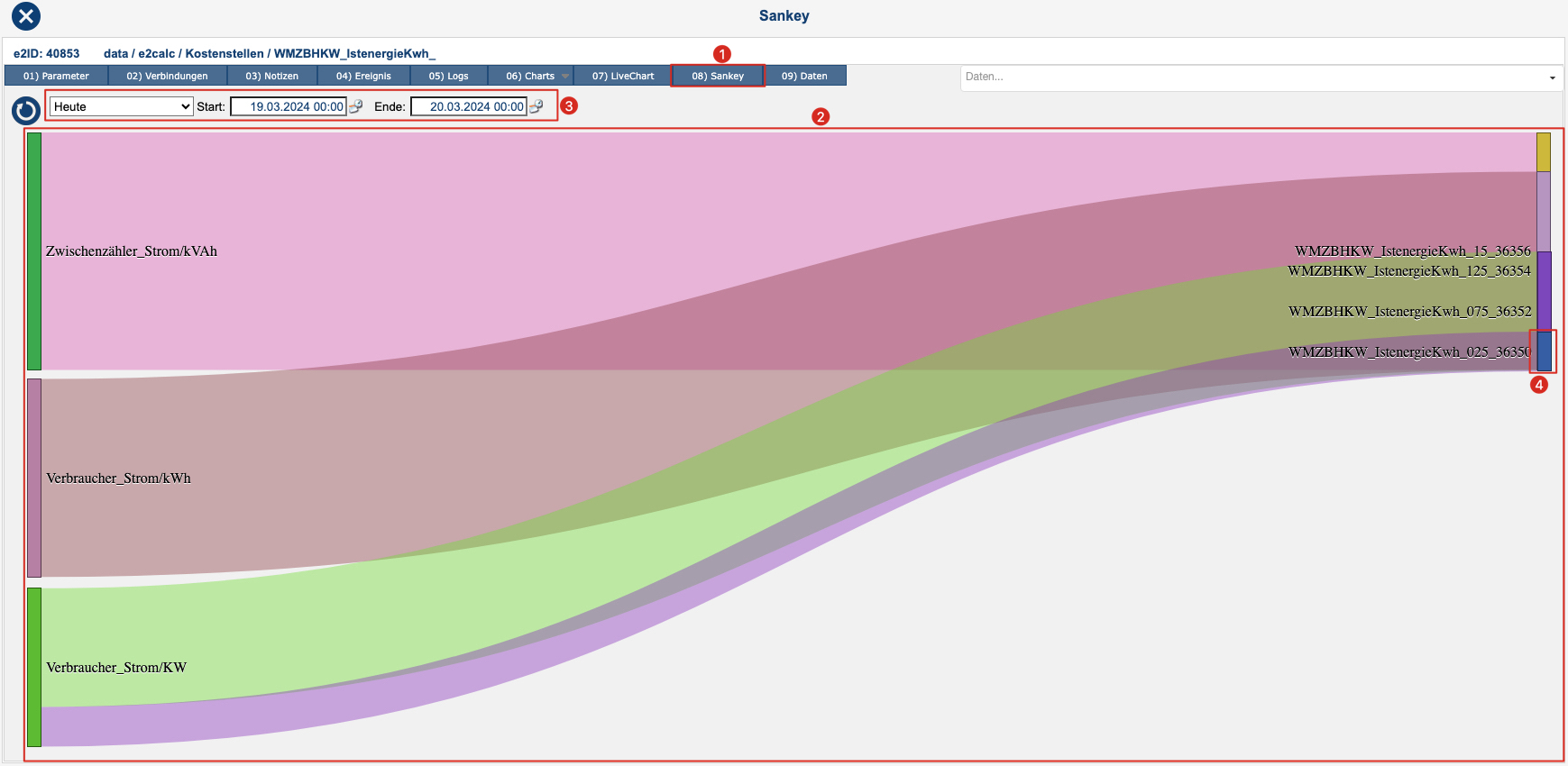
Hier werden dir alle angebundenen Objekte als Sankey dargestellt, wie Du im "Darstellungsbereich" (
Den jeweiligen Zeitraum der angezeigten Daten kannst Du wie gewohnt, über die "Zeitauswahl" (
b) Aufbau
Um eine Sankey im jeweiligen Objekt weiter zu konfigurieren, außerhalb der bereits angebundenen Objekte, kannst Du übergeordnete Zählstellen anbinden.
Diese konfigurierst Du im Bereich Parameter ( ) und dann im Punkt "Übergeordnete Zählstelle" (
) und dann im Punkt "Übergeordnete Zählstelle" ( ).
).
Hier klickst Du auf den blauen "Info-Button" ( ) um dir eine übergeordnete Zählstelle auszuwählen.
) um dir eine übergeordnete Zählstelle auszuwählen.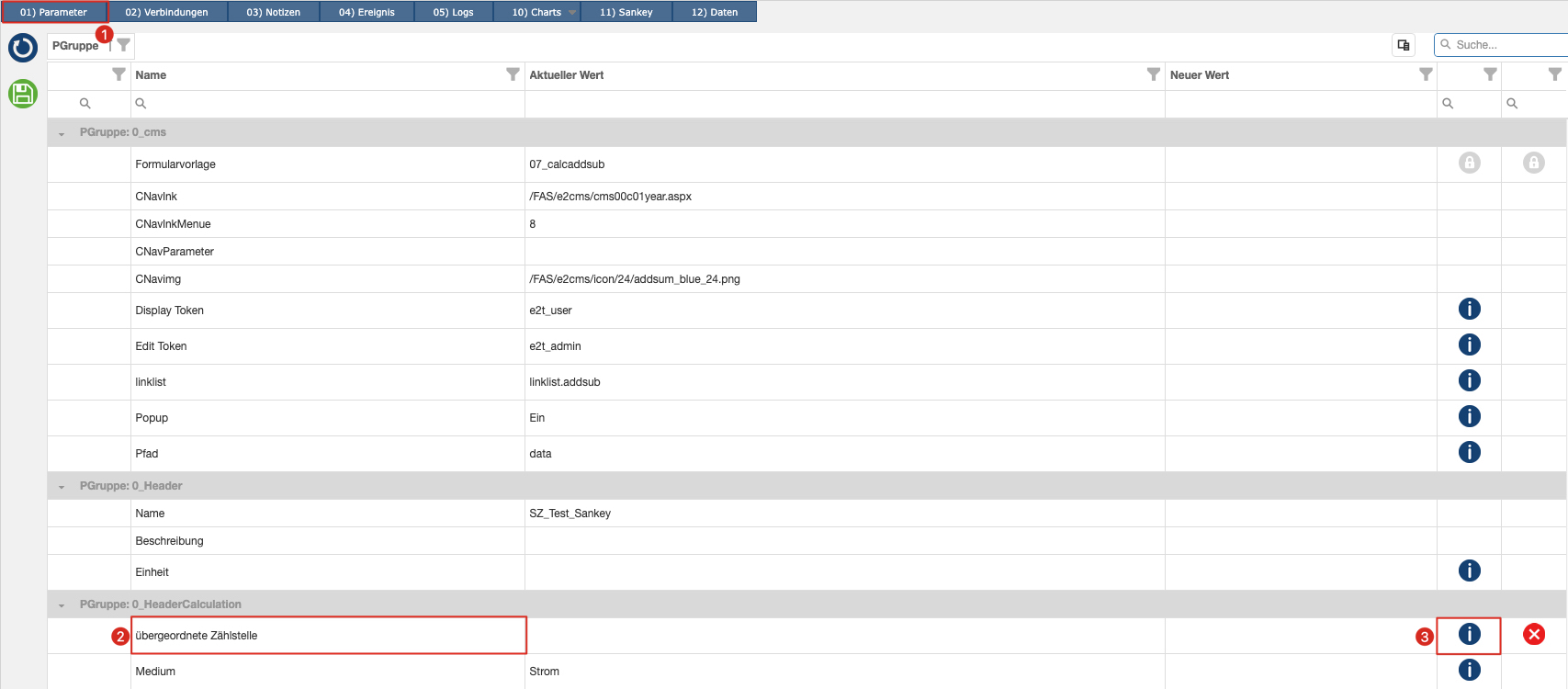
Es öffnet sich ein neues Pop-up-Fenster, in welchem Du dir deine übergeordnete Zählstelle auswählst ( ).
).
Deine Auswahl bestätigst Du anschließend mit dem grünen "Check-Button" ( ).
).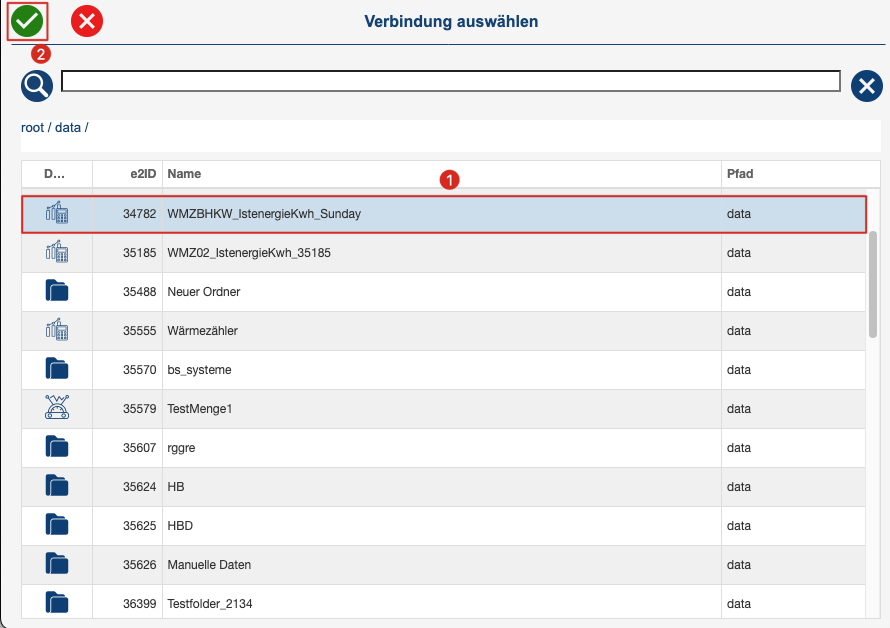
Nach dem Einfügen der übergeordneten Zählstelle klickst Du abschließend auf den grünen "Speichern-Button" ( ) um deine Änderung zu speichern.
) um deine Änderung zu speichern.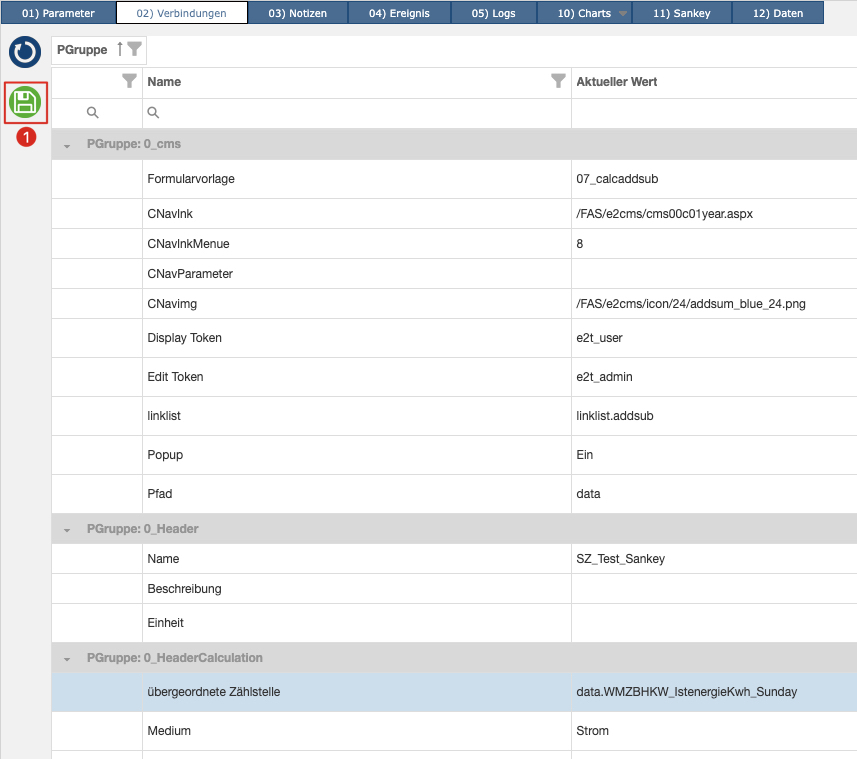
Begibst Du dich nun in den Zähler, den du per Übergeordnete Zählstelle angebunden hast, und klickst hier auf "Sankey" ( ) siehst Du nun deine gerade angebundene übergeordnete Zählstelle in der Sankey (
) siehst Du nun deine gerade angebundene übergeordnete Zählstelle in der Sankey ( ) angezeigt.
) angezeigt.
Dahinter ( ) befinden sich nun hierarchisch die untergeordneten Zählstellen.
) befinden sich nun hierarchisch die untergeordneten Zählstellen.

Diese konfigurierst Du im Bereich Parameter (
Hier klickst Du auf den blauen "Info-Button" (
Deine Auswahl bestätigst Du anschließend mit dem grünen "Check-Button" (
Dahinter (
5) Daten (Kstn)
Hier kannst Du dir aus einer vordefinierten Menge von Zeiträumen* () einen auswählen oder auch einen Zeitraum selbst festlegen.
Einen benutzerdefinierten Zeitraum** () kannst Du dir ganz einfach zusammenstellen, indem Du bei jeweils Start und Ende deinen gewünschten Zeitraum festlegst. Danach legst Du bei Zeitbasis noch die Darstellung fest in welcher die Daten aufgestellt werden sollen.
Nach dem festlegen deines Zeitraumes klickst Du auf den "Refresh-Button" () um deine Zeiteinstellung an die Datenbank zu übersenden, damit dir diese die Daten aus dem jeweiligen Zeitbereich im Datenbereich (
) anzeigen kann.
Deine hier angezeigten Daten kannst Du dir mit dem "Download-Button" () in eine Excel-Tabelle herunterladen lassen. Bitte beachte hier, dass nur die jeweils angezeigte Seite heruntergeladen wird. Die Seiten kannst Du, wie bekannt, mit den "Pfeil-Buttons" (
) durchschalten.
Zusätzlich kannst Du noch mit dem "Spaltenauswahl-Button" ***() die angezeigten Spalten im Datenbereich (
) hinzufügen oder entfernen oder auch nach bestimmten Werten mit Hilfe des "Suchen-Feldes" (
) suchen.
*Zu ():
Mit dem "Drop-Down-Menü" () hast Du eine Auswahl aus von uns bereits vordefinierten Zeiträumen, die Du hier schnell und einfach auswählen und übernehmen kannst.
**Zu ():
Deinen "benutzerdefinierten Zeitraum" () stellst Du ganz einfach ein, indem Du auf das "Kalendersymbol" (
) klickst.
Damit öffnest Du das Kalendermodul, in welchem Du deinen benutzerdefinierten Zeitraum konfigurieren kannst.
Hier kannst Du dir einen "Start-Tag" () aus dem Kalender wählen und die entsprechende "Start-Uhrzeit" (
) auswählen.
Die jeweiligen Monate kannst du mit dem "Einzelpfeil" () durchschalten und die Jahre mit dem "Doppelpfeil" (
).
Genau das gleiche stellst Du das End-Datum ein.
***Zu ():
Mit dem Button "Spaltenauswahl" () rufst du ein Fenster auf, mit welchem Du die angezeigten auswählen kannst.
Mit dem jeweiligen an- oder abhaken der "Checkboxen" () blendest Du Spalten ein oder aus.