Formulare (FM)


Mit Hilfe von Formularen kannst du ganz leicht mehrere Datensätze in unterschiedliche Datenpunkte schreiben.
Hast Du zum Beispiel noch eine größere Anzahl von nicht-digitalen Zählern, kannst Du diese über ein Formular ohne großen Aufwand pflegen.
Hast Du zum Beispiel noch eine größere Anzahl von nicht-digitalen Zählern, kannst Du diese über ein Formular ohne großen Aufwand pflegen.
Formulare (Übersicht)
Um zu den Formularen zu gelangen, klickst Du in der vertikalen Menüleiste auf "Formulare" ( ).
).
Hier findest Du deine bereits angelegten Formulare und kannst sie aufrufen oder neue Formulare erstellen.
Mit dem blauen "Formulare-Button" ( ) gelangst Du zu dieser Übersicht.
) gelangst Du zu dieser Übersicht.
Um ein neues Formular zu erstellen, musst du via des blauen "Editor-Buttons" ( ) in den Bereich "Editor" wechseln.
) in den Bereich "Editor" wechseln.
Hier findest Du deine bereits angelegten Formulare und kannst sie aufrufen oder neue Formulare erstellen.
Mit dem blauen "Formulare-Button" (
Um ein neues Formular zu erstellen, musst du via des blauen "Editor-Buttons" (
Editor
Im Bereich Editor, hast Du, wie im Bereich Formulare, eine Übersicht über alle von dir erstellten Formulare.
Um ein neues Formular zu erstellen, klickst Du hier auf den grünen "Plus-Button" ( ).
).
Um ein neues Formular zu erstellen, klickst Du hier auf den grünen "Plus-Button" (
Manuell anlegen
Es öffnet sich ein neues Pop-Up-Fenster.
In diesem vergibst Du einen "Namen" ( ) für dein Formular und bestätigst deine Eingabe anschließend mit dem grünen "Check-Buton" (
) für dein Formular und bestätigst deine Eingabe anschließend mit dem grünen "Check-Buton" ( ).
).
In diesem vergibst Du einen "Namen" (
Dein Formular befindet sich nun angelegt in der Editor-Übersicht und mit einem Klick auf den blauen "F-Button" ( ) öffnest Du dein Formular zur Bearbeitung.
) öffnest Du dein Formular zur Bearbeitung.
Aufbau
Auf der neuen Seite erscheinen nun diverse Konfigurationsmöglichkeiten:
Zeigt an, ob das Formular aktiv ist.
Zeigt an, ob die Befüllung des Formulares manuell erfolgt.
Die Gruppe 0_cms kennst Du bereits aus anderen Objekten. Diese zeigen Grundlegende Einstellungen des Objektes.
Zeigt den Namen des Formulares an.
Lässt dich einen Zeitstempel eintragen, der zu den eingetragenen Werten geschrieben wird.
Zeigt die ID des Formulares.
Checkboxen hier sorgen dafür, dass die jeweilige Zeile unsichtbar wird.
Checkboxen hier sorgen dafür, dass die jeweilige Zeile gesperrt wird und keine Eingaben erfolgen können.
Checkboxen hier sorgen dafür, dass das Formular nicht ohne befüllen ALLER Pflichtfelder gespeichert werden kann.
Öffnet ein Pop-Up-Fenster, was dich neue Datenpunkte zum Formular hinzufügen lässt.
Ein Haken in der Checkbox aktiviert die jeweilige Option.
Datenpunkte anbinden
*Zu ( ) Quelle hinzufügen:
) Quelle hinzufügen:
Klickst Du auf den grünen "Quelle-Hinzufügen-Button", öffnet sich ein neues Pop-Up-Fenster.
In diesem wählst Du zunächst eine Nummer für deine zu erstellende "Gruppe" ( ) aus.
) aus.
Die Nummern gruppieren die Datenpunkte anschließend im Formular.
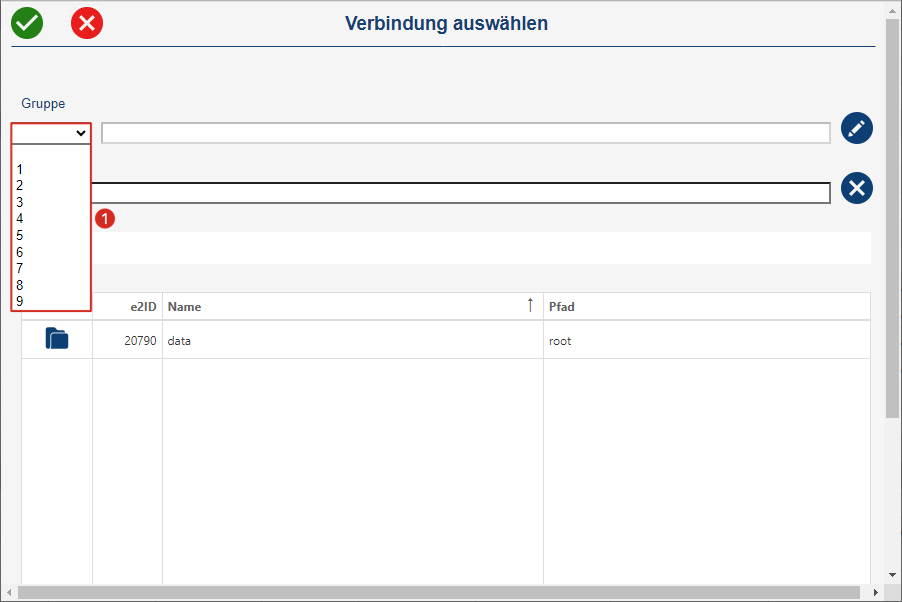
Klickst Du auf den grünen "Quelle-Hinzufügen-Button", öffnet sich ein neues Pop-Up-Fenster.
In diesem wählst Du zunächst eine Nummer für deine zu erstellende "Gruppe" (
Die Nummern gruppieren die Datenpunkte anschließend im Formular.
Anschließend musst Du deiner Gruppe einen "Namen" ( ) vergeben.
) vergeben.
Im "Datenbereich" ( ) navigierst Du danach zu deinem gewünschtem "Datenpunkt" (
) navigierst Du danach zu deinem gewünschtem "Datenpunkt" ( ) und fügst ihn abschließend mit dem grünen "Check-Button" (
) und fügst ihn abschließend mit dem grünen "Check-Button" ( ) deinem Formular hinzu.
) deinem Formular hinzu.
Im "Datenbereich" (
Datenpunkte konfigurieren
Nachdem Du deine gewünschten Datenpunkte hinzugefügt hast ( ), kannst Du diese entsprechend konfigurieren.
), kannst Du diese entsprechend konfigurieren.
Hier kannst Du nun beispielsweise alle deine Datenpunkte als "Pflichtfeld" ( ) konfigurieren, damit das Formular nicht gespeichert werden kann, ohne dass alle einen neuen Eintrag erhalten haben.
) konfigurieren, damit das Formular nicht gespeichert werden kann, ohne dass alle einen neuen Eintrag erhalten haben.
Somit vergisst Du nie wieder einen Eintrag wenn du manuell deine Daten pflegst.
Der "Zeitstempel" ( ) hat beim Pflichtfeld eine Besonderheit.
) hat beim Pflichtfeld eine Besonderheit.
Diesen kannst du hier als Pflichtfeld setzen, musst ihn letzten Endes jedoch im Formular nicht ausfüllen.
Solltest Du ihn nicht ausfüllen, wird vom System automatisch der aktuelle Zeitstempel hinzugefügt, sobald du deine Eingaben speicherst.
Etwas mehr hierzu weiter unten beim ausfüllen des Formulars.
Hier kannst Du nun beispielsweise alle deine Datenpunkte als "Pflichtfeld" (
Somit vergisst Du nie wieder einen Eintrag wenn du manuell deine Daten pflegst.
Der "Zeitstempel" (
Diesen kannst du hier als Pflichtfeld setzen, musst ihn letzten Endes jedoch im Formular nicht ausfüllen.
Solltest Du ihn nicht ausfüllen, wird vom System automatisch der aktuelle Zeitstempel hinzugefügt, sobald du deine Eingaben speicherst.
Etwas mehr hierzu weiter unten beim ausfüllen des Formulars.
Alle Änderungen die Du hier ausführst werden sofort übernommen.
Hier musst du nichts speichern.
Hier musst du nichts speichern.
Daten eintragen
Um Daten in dein Formular einzutragen, klickst Du im blauen Menü wieder auf den Button "Formulare" ( ) um wieder in die Übersicht zu wechseln.
) um wieder in die Übersicht zu wechseln.
Hier wählst Du nun dein "Formular" ( ) aus und kannst mit der Eingabe deiner Daten beginnen.
) aus und kannst mit der Eingabe deiner Daten beginnen.
Hier wählst Du nun dein "Formular" (
Es öffnet sich ein neues Pop-Up-Fenster.
Hier hast Du nun eine Übersicht über alle deine "Datenpunkte" ( ), welche Du mit deinem Formular verbunden hast.
), welche Du mit deinem Formular verbunden hast.
Daneben findest Du die aktuellen "Werte" ( ) deiner Datenpunkte mit jeweilig zugehörigem Zeitstempel, damit Du immer den letzten eingetragenen Wert direkt im Blick hast.
) deiner Datenpunkte mit jeweilig zugehörigem Zeitstempel, damit Du immer den letzten eingetragenen Wert direkt im Blick hast.
Hier hast Du nun eine Übersicht über alle deine "Datenpunkte" (
Daneben findest Du die aktuellen "Werte" (
Zum Eintragen neuer Daten in die Datenpunkte, schreibst Du den jeweils neuen Wert in die jeweilige Zeile ( ).
).
zusätzlich kannst du, wie in ( ) sichtbar, einen Zeitstempel vor den jeweiligen Wert setzen. Dieser wird dann mit deinem eingetragenen Wert zusammen in die Datenbank geschrieben.
) sichtbar, einen Zeitstempel vor den jeweiligen Wert setzen. Dieser wird dann mit deinem eingetragenen Wert zusammen in die Datenbank geschrieben.
Alternativ kannst Du dir auch einen Zeitstempel für alle deine Werte über den blauen "Info-Button" *( ) festlegen.
) festlegen.
Legst Du KEINEN Zeitstempel fest, wird die aktuelle Zeit vom System automatisch als Zeitstempel genutzt.
zusätzlich kannst du, wie in (
Alternativ kannst Du dir auch einen Zeitstempel für alle deine Werte über den blauen "Info-Button" *(
Legst Du KEINEN Zeitstempel fest, wird die aktuelle Zeit vom System automatisch als Zeitstempel genutzt.
*Zu ( ):
):
Es öffnet sich ein neuen Pop-Up-Fenster in welchem Du deinen gewünschtem Zeitstempel festlegen kannst ( ).
).
Die Eingabe bestätigst Du abschließend mit dem grünen "Check-Button" ( )
)
Es öffnet sich ein neuen Pop-Up-Fenster in welchem Du deinen gewünschtem Zeitstempel festlegen kannst (
Die Eingabe bestätigst Du abschließend mit dem grünen "Check-Button" (
Nach dem Eintragen des Zeitstempels, bestätigst Du noch deine Eingaben mit dem grünen "Speichern-Button" ( ) und deine neuen Werte werden den jeweiligen Datenpunkten zugeschrieben.
) und deine neuen Werte werden den jeweiligen Datenpunkten zugeschrieben.