 Mit der Version 3 des eco2lot haben wir mit der Pivot unsere eigene, einfach zu bedienende Version des Dashboards erschaffen.
Mit der Version 3 des eco2lot haben wir mit der Pivot unsere eigene, einfach zu bedienende Version des Dashboards erschaffen.
An eine Pivot kannst Du jedes beliebige Objekt aus eco2lot anbinden (außer Ordner und andere Pivots) und dir die Daten dieser Objekte in einer einzigen, großen Übersicht anzeigen lassen.
Manuell anlegen (PT)
Neben dem automatischen Anlegen, lassen sich Pivots auch manuell anlegen.
Diese kannst Du dann nachträglich mit den von dir ausgewählten Objekten verbinden.
Anlegen und parametrieren (PT)
Um eine Pivot manuell anzulegen und sie später selbst komplett zu konfigurieren, begibst Du dich zunächst in den Bereich "Pivot" ( ) und klickst einfach auf den grünen "Plus-Button" (
) und klickst einfach auf den grünen "Plus-Button" ( ).
).
Nach Erstellung findest Du deine erstellte Pivot in der Übersicht ( )
) 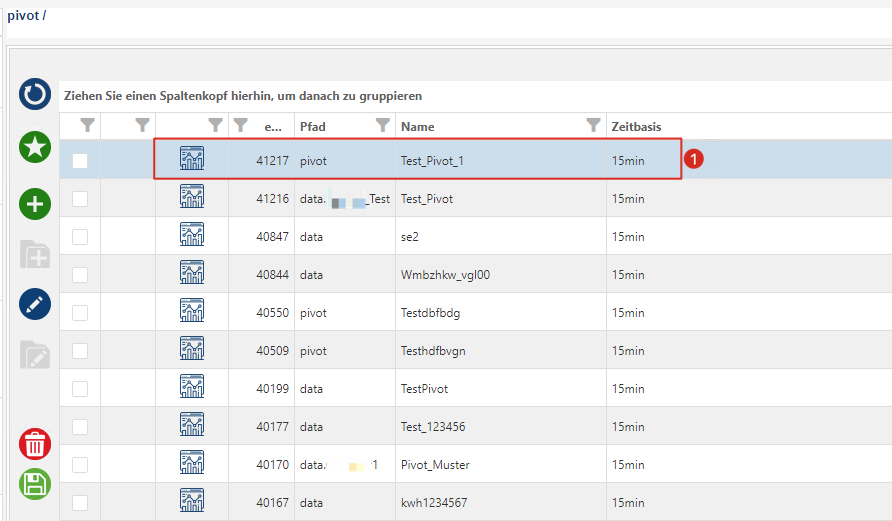
Hier findest Du den Namen ( ) deiner Pivot und kannst ihn auch ändern.
) deiner Pivot und kannst ihn auch ändern. 
 Zeitbasis
Zeitbasis
Hier legst Du die Zeitbasis fest, auf der deine Pivot basiert.
Mit Hilfe des blauen "Info-Buttons" *( ) kannst Du die kannst Du diese verändern.
) kannst Du die kannst Du diese verändern.
 Offset Tageswechsel (hrs)
Offset Tageswechsel (hrs)
Mit dem Offset Tageswechsel kannst Du den Tageswechsel an einer bestimmten Uhrzeit beginnen lassen. Beispielsweise am Beginn deiner Schicht.
 Daten wegschreiben
Daten wegschreiben
Der Punkt "Daten wegschreiben" sorgt dafür, dass die Daten die in deiner Pivot ausgegeben werden ebenfalls in die Datenbank geschrieben werden.
Dies sorgt dafür, dass sich Daten aus deiner Pivot, gerade bei größeren Datenmengen und vielen angebundenen Objekten deutlich schneller laden lassen.
Verbindungen (PT)
Im Bereich "Verbindungen" findest Du alle an deine Pivot angebundenen Objekte ( ).
).
Von hier aus kannst Du ebenfalls, mit Hilfe des grünen "Verbindung-Hinzufügen-Button" *( ) neue Objekte mit deiner Pivot verbinden.
) neue Objekte mit deiner Pivot verbinden.
Mit Klick auf den grünen "Verbindung-Hinzufügen-Button" öffnet sich ein neues Pop-Up-Fenster.
Hier navigierst du im "Datenbereich" ( ) zu deinem gewünschtem "Objekt" (
) zu deinem gewünschtem "Objekt" ( ) markierst es und bestätigst anschließend deine Auswahl mit dem grünen "Check-Button" (
) markierst es und bestätigst anschließend deine Auswahl mit dem grünen "Check-Button" ( ).
).
Nach dem Hinzufügen deines Objektes, findest Du es ebenfalls in der "Übersicht" ( ) unter "Verbindungen".
) unter "Verbindungen".
Verbindungen via LiveChart (PT)

Ab eco2lot Version 3.5.0
Ab der Version 3.5.0 können die einzelnen Objekte nicht nur unter Verbindungen, sondern auch im Bereich "LiveChart" direkt hinzugefügt werden.
Hierzu begibst du dich einfach in den Bereich "LiveChart" ( ) und und klickst auf den "Datenquelle-Hinzufügen-Button" (
) und und klickst auf den "Datenquelle-Hinzufügen-Button" ( ).
).
Es öffnet sich das Datenquellen Overlay, in welchem Du mit dem Button "Neuer Datenpunkt" ( ) deine Objekte hinzufügen kannst.
) deine Objekte hinzufügen kannst.
Es öffnet sich ein weiteres Overlay in welchem Du frei durch deine Ordnerstruktur navigieren kannst und die Objekte welche Du hinzufügen willst einfach per Checkbox ( ) markieren kannst.
) markieren kannst.
Deine Auswahl bestätigst du anschließend mit dem "OK-Button" ( ).
).
Zurück im Datenquellen Overlay werden dir deine hinzugefügten Objekte/Datenpunkte in der Übersicht angezeigt ( ). Hier kannst Du auch direkt die Eigenschaften, Darstellung und Achsen eines jeden Datenpunktes anpassen (
). Hier kannst Du auch direkt die Eigenschaften, Darstellung und Achsen eines jeden Datenpunktes anpassen ( ).
).
Mit dem Klick auf den "OK-Button" ( ) übernimmst Du die Konfiguration und deine Objekte werden der Pivot hinzugefügt.
) übernimmst Du die Konfiguration und deine Objekte werden der Pivot hinzugefügt.
Anders als im Verbindungen, musst Du diese Konfiguration hier einmal manuell speichern.
Hierzu klickst Du auf den "Speichern-Button" ( ).
).
Es öffnet sich das Speichern-Overlay.
Um deine Konfiguration zu speichern, klickst Du zunächst auf den Ordner "GlobalConfigs" ( ). Dies schaltet den "Zahnrad-Button" (
). Dies schaltet den "Zahnrad-Button" ( ) unten links frei, auf welchen Du als nächstes klickst.
) unten links frei, auf welchen Du als nächstes klickst.
Hiermit wird eine neue "Konfig-Datei" ( ) erstellt. Auf diese führst Du nun auch noch einen Klick aus und klickst abschließend auf den "OK-Button" (
) erstellt. Auf diese führst Du nun auch noch einen Klick aus und klickst abschließend auf den "OK-Button" ( ).
).
Du kannst deine Konfig-Datei auch noch umbenennen wenn du möchtest, das ist jedoch nicht nötig, da jede Pivot ihre eigene Konfig-Datei erhält und deshalb eine Differenzierung durch Benennung der Datei nicht notwendig ist.
In einigen Fällen bekommst Du noch eine Nachfrage vom Browser, ob die Konfig-Datei überschrieben werden soll.
Dies bestätigst du mit einem Klick auf den "OK-Button" ( ).
).
Gehst du dann zurück in den Bereich "Verbindungen" ( ) siehst du, dass deine Verbindungen hinzugefügt wurden (
) siehst du, dass deine Verbindungen hinzugefügt wurden ( ).
).
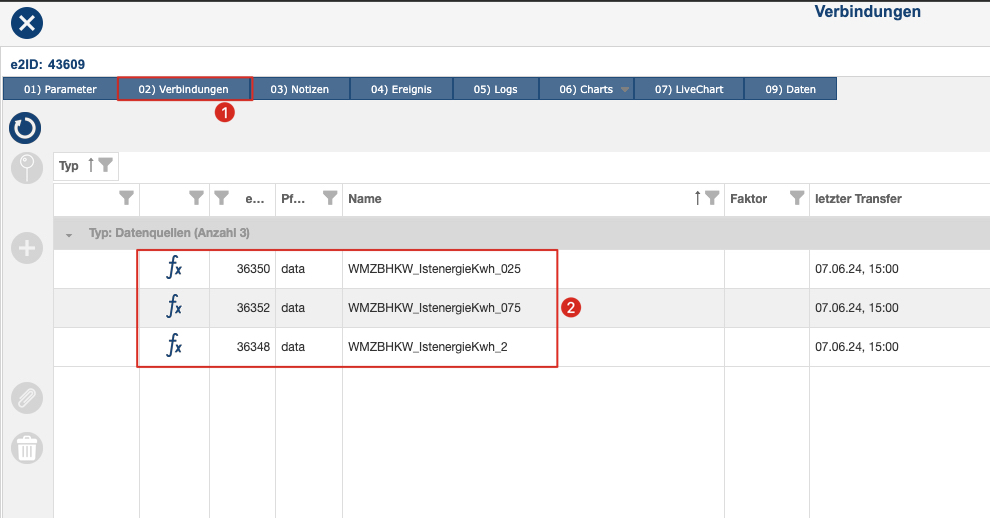
LiveChart (PT)
Im Bereich LiveChart hast Du eine grafische Übersicht ( ) über die Daten deiner angebundenen Objekte.
) über die Daten deiner angebundenen Objekte.
Eine Legende ( ) zu den Graphen findest Du direkt oberhalb der Übersicht.
) zu den Graphen findest Du direkt oberhalb der Übersicht. Wie Du die "Werkzeuge des Charts" ( ) benutzt, findet Du in folgendem Artikel: Chart (Navigation)
) benutzt, findet Du in folgendem Artikel: Chart (Navigation)
Mit Hilfe des blauen "Bearbeiten-Buttons" ( ) kannst Du das LiveChart konfigurieren. Mehr dazu weiter unten.
) kannst Du das LiveChart konfigurieren. Mehr dazu weiter unten.
Der blaue "Home-Button" sorgt dafür, dass die Seite "LiveChart" als neue Startseite festgelegt wird, jedes Mal wenn Du die Pivot erneut öffnest.
Mit Klick auf den blauen "Bearbeiten-Button" im Chart öffnet sich ein neues Pop-Up-Fenster.
Hier hast Du eine große Auswahl an Konfigurationsmöglichkeiten für dein LiveChart.
 Zeitraum
Zeitraum
Legt den Zeitraum fest, den das LiveChart anzeigt.
 Name
Name
Zeigt den Namen des angebundenen Objektes
 e2ID
e2ID
Zeigt die e2ID des angebundenen Objektes
 Typ
Typ
Legt den Typ fest, mit dem der Graph des Objektes im LiveChart angezeigt wird.
 Farbe
Farbe
Legt die Farbe fest, mit welcher der Graph im LiveChart angezeigt wird.
 PositionYAchse
PositionYAchse
Hier legst Du fest, ob die Y-Achse des Objektes im Live Chart angezeigt wird oder nicht.
 minYAchse
minYAchse
Legt den minimalen angezeigten Wert der Y-Achse fest.
 maxYAchse
maxYAchse
Legt den maximalen angezeigten Wert der Y-Achse fest.
 Bezeichnung YAchse
Bezeichnung YAchse
Hier kannst Du eine Bezeichnung der Y-Achse festlegen
 Einheit
Einheit
Hier kannst Du die Einheit eintragen, welche bei der Y-Ache angezeigt werden soll.
Hast du alle Konfigurationen getätigt, kannst Du sie mit dem grünen "Check-Button" ( ) übernehmen.
) übernehmen.
Bei "Zeitraum" hast Du die Wahl aus einer Vielzahl bereits vorgefertigter Zeiträume aus welchen Du aus dem "Drop-Down-Menü" ( ) auswählen kannst.
) auswählen kannst.
Bei "Typ" hast Du die Wahl aus unterschiedlichen Optionen, um die Darstellung deines Graphen im LiveChart via des "Drop-Down-Menüs" ( ) anders darzustellen.
) anders darzustellen.
Mit einem Klick auf "Farbe" ( ) öffnet sich eine Farbpalette aus welcher Du dir eine Farbe für dein Objekt aussuchen kannst.
) öffnet sich eine Farbpalette aus welcher Du dir eine Farbe für dein Objekt aussuchen kannst.
Bei "PositionYAchse" hast Du die Wahl, die Y-Achse des Objektes anzuzeigen oder zu verstecken. Die jeweiligen Optionen legst Du via des "Drop-Down-Menüs" ( ) fest.
) fest.
Daten (PT)
Im Bereich "Daten" findest Du die Daten deiner angebundenen Objekte in tabellarischer Form.
Diese werden dir im "Datenbereich" ( ) angezeigt. Die angezeigten Daten kannst Du dir außerdem via des "Download-Buttons" (
) angezeigt. Die angezeigten Daten kannst Du dir außerdem via des "Download-Buttons" ( ) im Excel-Format herunterladen.
) im Excel-Format herunterladen.
Mit Klick auf den blauen "Bearbeiten-Button" öffnet sich ein neues Pop-Up-Fenster.
In diesem werden dir folgende Optionen angezeigt:
 Daten wegschreiben
Daten wegschreiben
Legt fest, ob die Daten deiner Pivot in die Datenbank geschrieben werden oder nicht. Werden die Daten weg geschrieben, lassen sich Daten bei Aufrufen oder bei Aktualisierung der Ansicht deutlich schneller laden.
 Name
Name
Zeigt den Namen des angebundenen Objektes an.
 e2ID
e2ID
Zeigt die e2ID des angebundenen Objektes an.
 Berechnung
Berechnung
Legt fest welche Berechnungsart für das Objekt verwendet wird.
 Faktor
Faktor
Legt den Faktor fest, mit dem das Objekt in Berechnungen mit eingezogen wird. Bsp. 1 = 100%, 0,25 = 25%
 Startzeit
Startzeit
Legt die Startzeit fest, ab der Daten vom Objekt in die Berechnung mit einbezogen werden
 Endzeit
Endzeit
Legt die Endzeit fest, bis der Daten vom Objekt in die Berechnung mit einbezogen werden
 Lücken füllen
Lücken füllen
Ist diese Option aktiviert, wird der zuletzt gesendete Wert wiederholt vom System eingesetzt, bis ein neuer Wert gesendet wird.
Dies ist beispielsweise nützlich beim Vergleich von manuellen Zählern welche nur monatlich abgelesen werden, mit Zählern welche dauerhaft neue Verbrauchsdaten liefern.
Hast Du deine Konfigurationen vorgenommen, bestätigst Du deine Eingaben abschließend mit dem grünen "Check-Button" ( )
)
Bei der Option "Daten wegschreiben hast Du die Auswahl aus dem "Drop-Down-Menü" ( ) aus "Ja" und "Nein".
) aus "Ja" und "Nein".
Bei der Option "Berechnung" hast Du die Auswahl aus dem "Drop-Down-Menü" ( ) aus "avg (Average/Durschnitt)", "min (Minimum)", "max (Maximum)" und "sum (Summe)"
) aus "avg (Average/Durschnitt)", "min (Minimum)", "max (Maximum)" und "sum (Summe)"
Bei der Option "Lücken füllen hast Du die Auswahl aus dem "Drop-Down-Menü" ( ) aus "Ja" und "Nein".
) aus "Ja" und "Nein".
 Mit der Version 3 des eco2lot haben wir mit der Pivot unsere eigene, einfach zu bedienende Version des Dashboards erschaffen.
Mit der Version 3 des eco2lot haben wir mit der Pivot unsere eigene, einfach zu bedienende Version des Dashboards erschaffen. ) und navigierst zu deinen gewünschten Objekten.
). Sind sie markiert, wählst Du am unteren Bildschirmrand das "Drop-Down-Menü" (
) aus und klickst hier auf "Pivot" (
).
) und der Erstellprozess wird eingeleitet.
) und deiner Pivot einen Namen vergeben musst (
).
) neben dem Namen, legst Du die Startseite deiner Pivot fest und kannst aus Zwei Optionen wählen (
), welche weiter unten erklärt werden.
) den "Typ" (
) des jeweiligen Objektes bestimmen. Dies beeinflusst die Darstellung des Objektes im LiveChart.
) und klickst einfach auf den grünen "Plus-Button" (
).
) die Option "Pivot" bereits ausgewählt ist.
) und kannst zusätzlich noch die anzuzeigende Zeitbasis über den blauen "Info-Button"* (
) wählen. Abschließend speicherst Du deine Konfiguration mit dem grünen "Speichern-Button" (
).
